Audiocoin(オーディオコイン)デスクトップウォレット【Mac編】

◆Audiocoin(オーディオコイン)とは?
世界的歌姫ビョーク(Bjork)がリリースした『ユートピア(Utopia)』の購入方法の1つとして、暗号通貨決済での購入を受け付けたとして大きなニュースとなりました。
での決済を受け入れ
そして、アルバムの購入者には100 ADC(オーディオコイン)を受け取ることができる。ということでした。
このニュースが発表され、瞬く間に世界中でAudiocoinの知名度が上がり、発表からほんの数日でその価値は2倍位以上上がりました。
Audiocoinは2年ほど前に開発された音楽業界向けの暗号通貨で、BTC(ビットコイン)とは異なり、PoS(Proof-of-stake)という仕組みがベースとなっている暗号通貨です。
PoSとは、所有しているコインの割合に応じて採掘される方式です。つまり多くのコインを所持していればいるほど、それに応じた割合のコインが採掘できる仕組みになっていますので、日本円で言うところの金利のようなものですね。
オーディオコインを購入するには?
現在、以下の取引所でAudiocoinが購入可能です。
・Cryptopia(クリプトピア)
・YoBit(ヨービット)
※上記3つとも海外の取引所ですので、セキュリティには十分に気をつけ、余剰金の範囲内で楽しみましょう。あくまでも取引・管理は自己責任でお願い致します。
AudiocoinのWallet(ウォレット)を使ってみよう!(Mac編)
既に色んな方がブログでAudiocoinのWalletに関する記事を掲載されていますが、その多くがWindows版での説明で、わたくしはメインPCとしてMacbookを使用しているのでWin版と同じように操作したところ若干苦戦をしました^^;
なので、Mac版としてやや異なる点を記事にまとめてみましたので、もしわたくしと同じようにMacでAudiocoin Walletを使用したいという方が居ましたら是非参考にしていただけたら幸いです(^^)
1.Audiocoin公式HPからWalletをダウンロードする
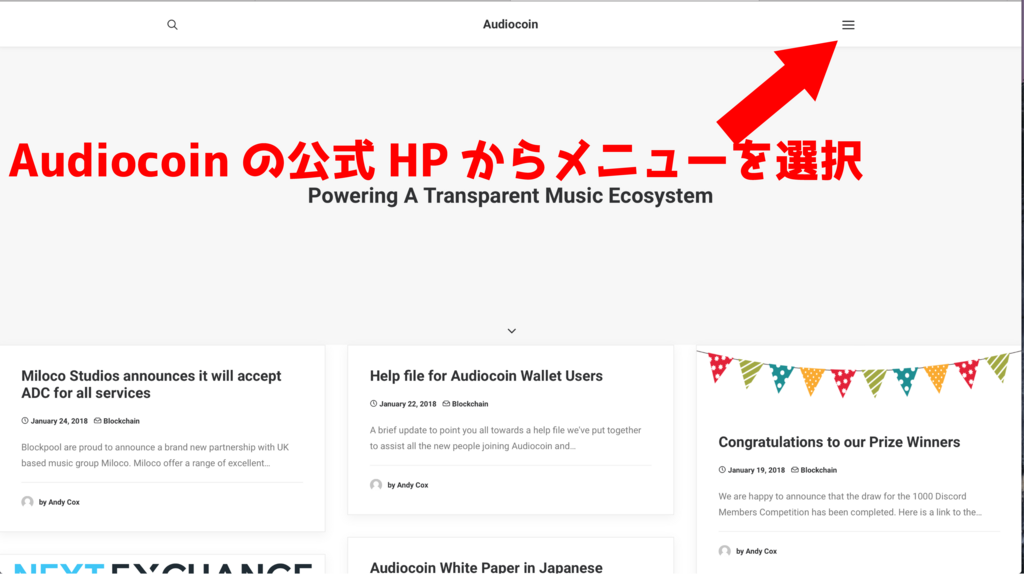
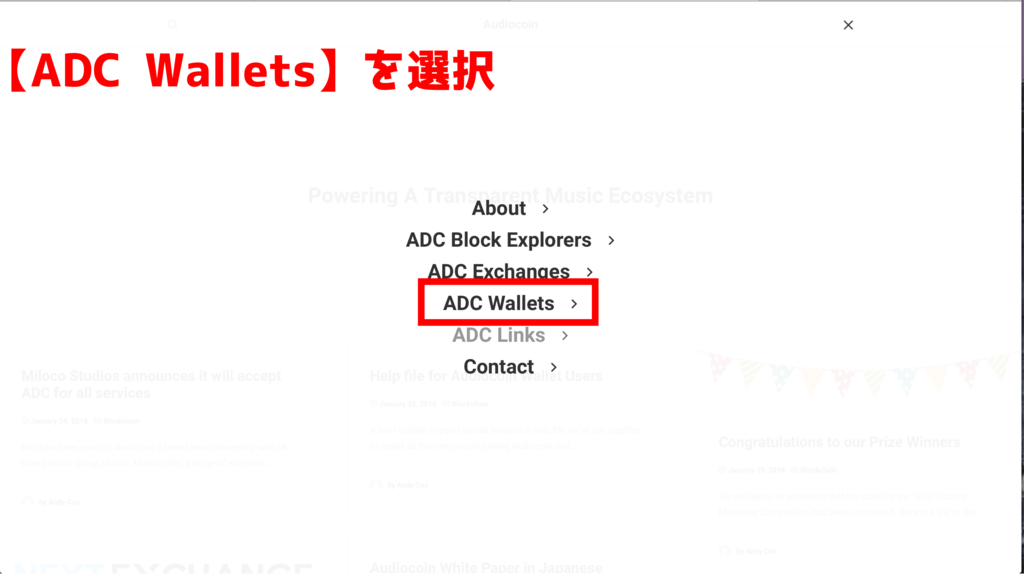
ダウンロードには数分かかるので気長に待ちましょう(^^)
2.圧縮ファイルになっているので、任意の場所に展開する
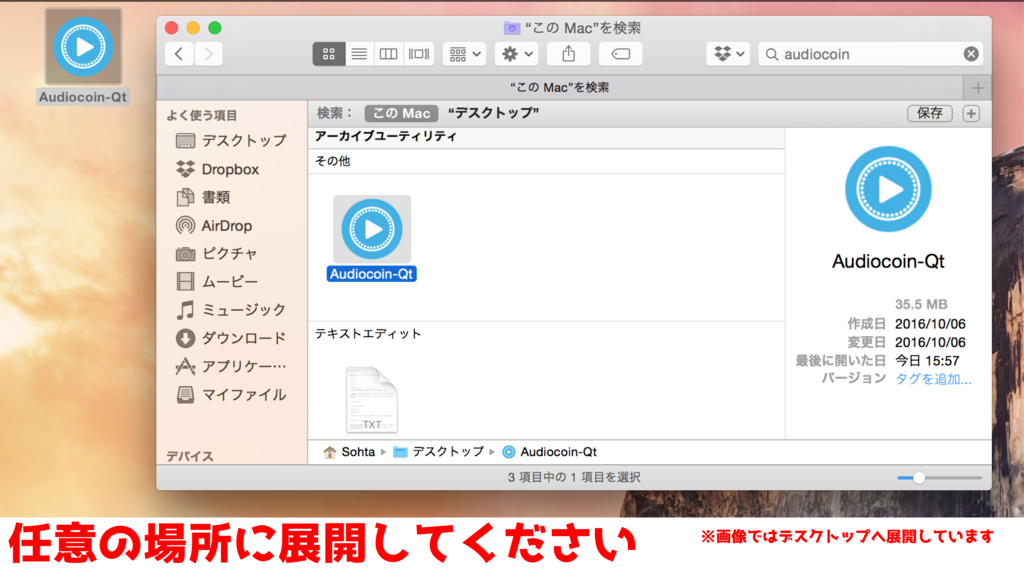
3.アプリケーションを許可する
「開発元が未確認のため開けません」と出て開けない場合は、セキュリティを一時的に解除してアプリを立ち上げられるようにしましょう。
メニューバーの「りんごマーク」→「システム環境設定」→「セキュリティとプライバシー」→「一般」→「すべてのアプリケーションを許可」にチェックを入れる。
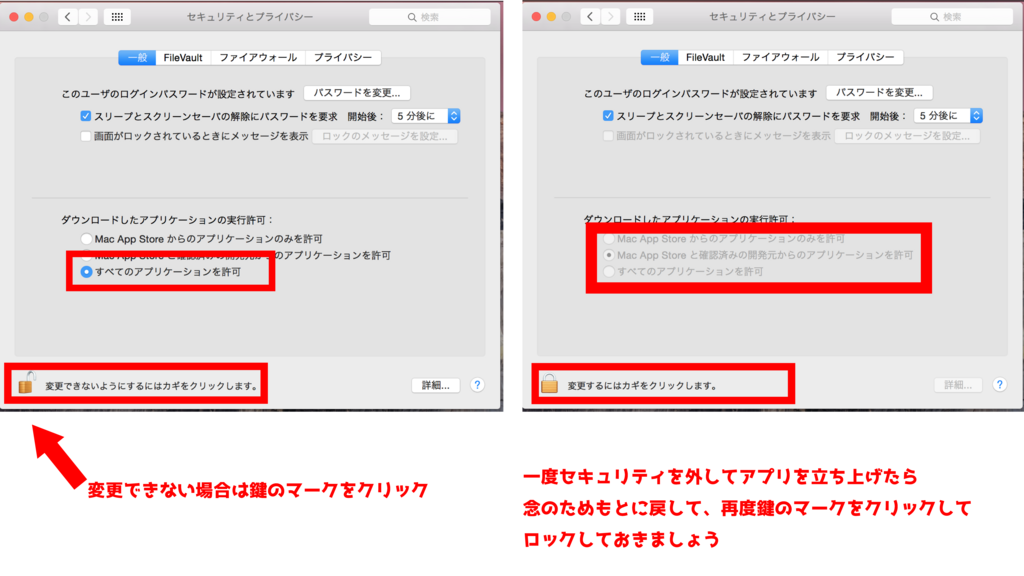
4.ADCのデスクトップWalletを起動する
このままでは、(同期していない)となっているのでノードに接続し同期します。
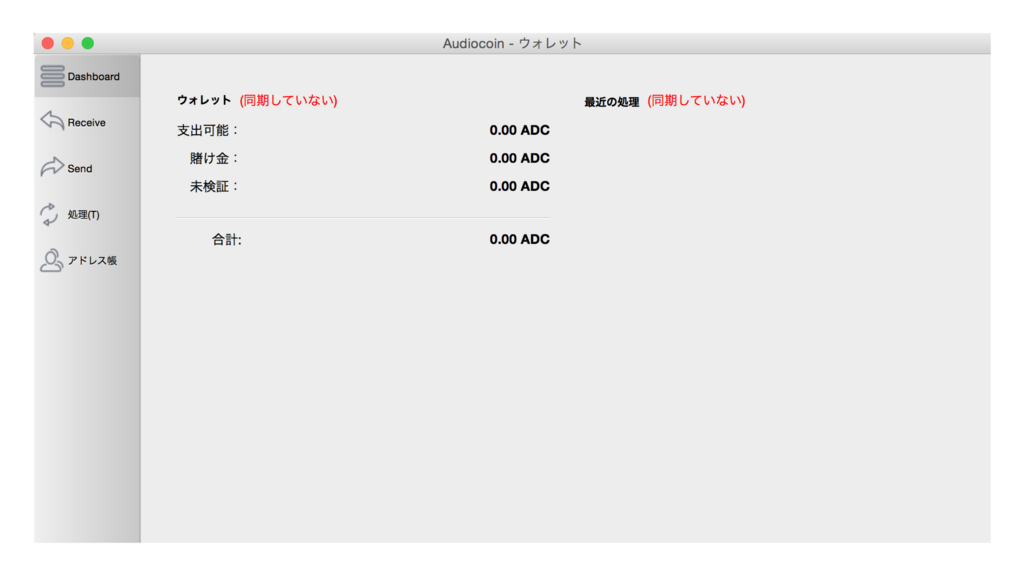
5.ノードリストをコンソールウィンドウに貼付け、ノードに接続する
Audiocoinのメニューから「ヘルプ」→「デバックウィンドウ」→「コンソール」
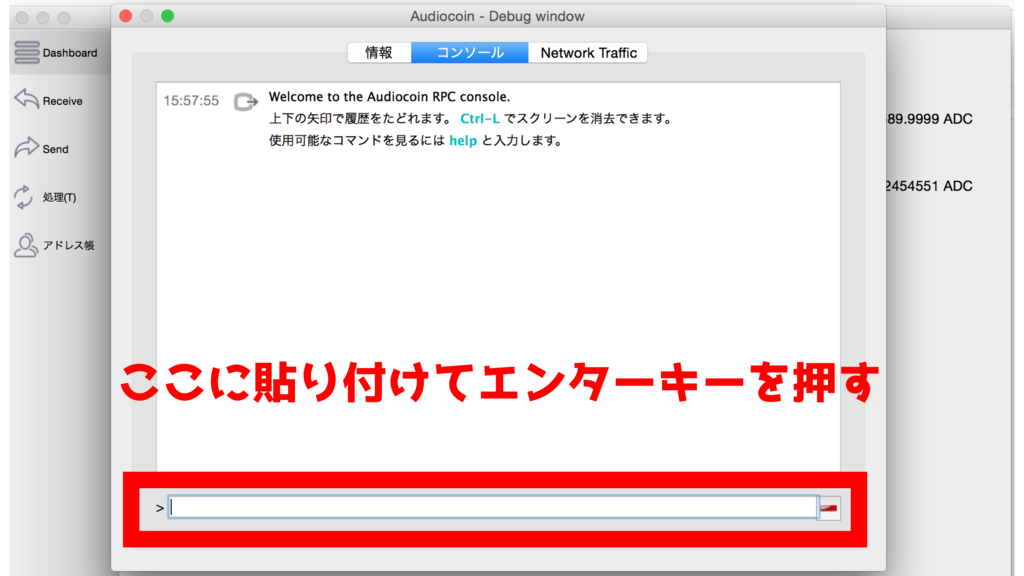
ノードリストは、下記リンクから公式のノードリストをコピーして使用してください。
↓公式ノードリストはこちらから↓
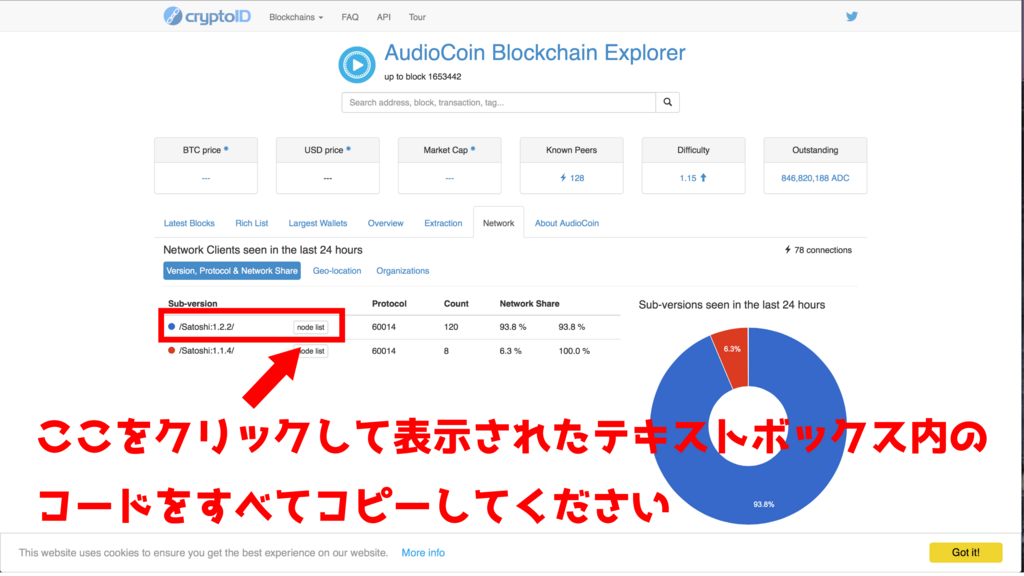
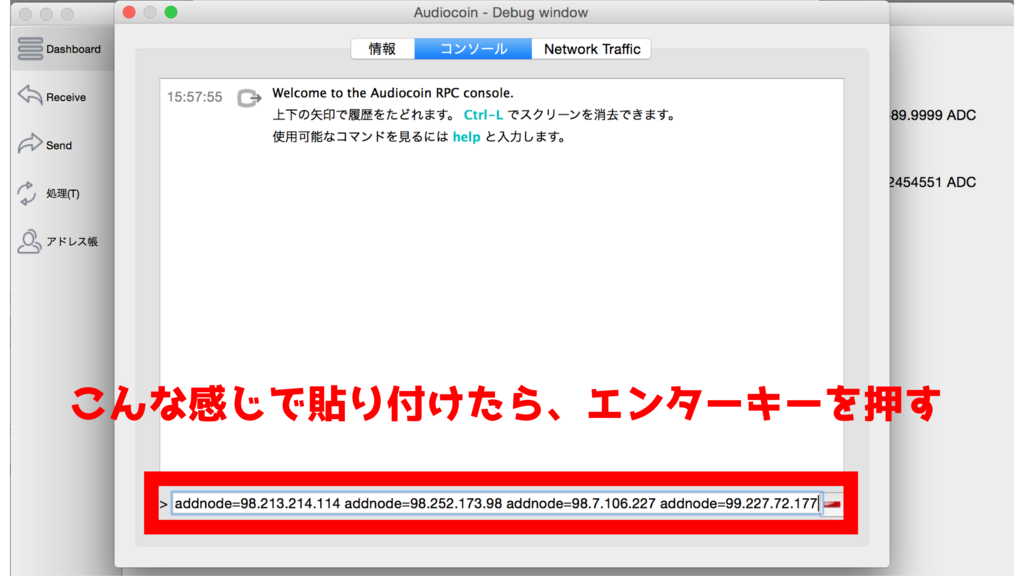
◆Bootstrap(ブートストラップ)を組み込む
一度起動しているデスクトップウォレットを完全に閉じてください
(ショートカットキー「⌘+Q」)
6.公式HPからBootstrapをダウンロードする
Bootstrapは定期的に更新されているので、最新版を使用するためにも必ず公式HPからダウンロードしてください

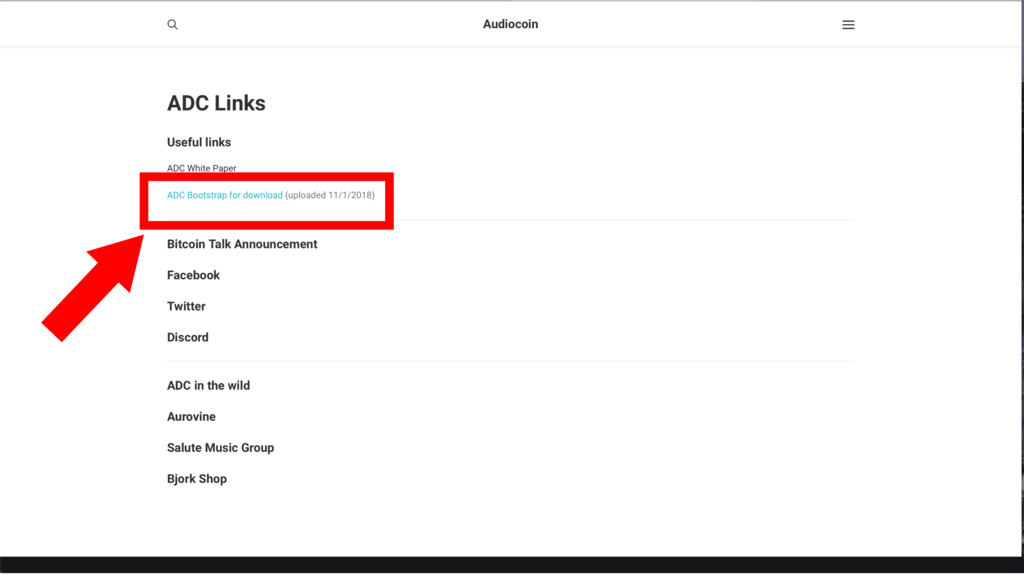
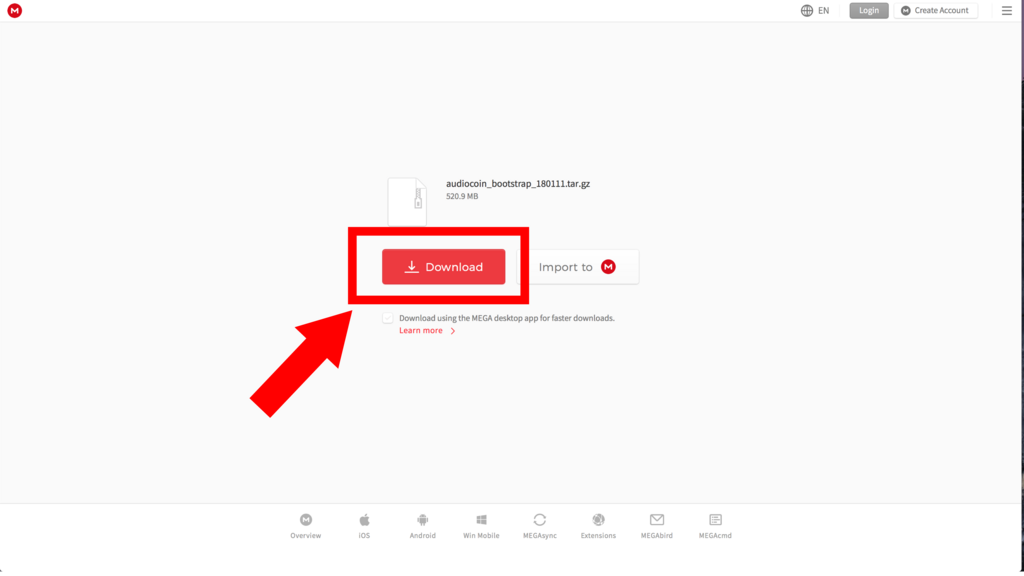
こちらもダウンロードには数分かかるので気長に待ちましょう!
7.圧縮ファイルになっているので、任意の場所に展開する

8.展開したファイルをAudiocoinのフォルダの中に入れる
Macの場合アプリ起動用のショートカットしか見当たらず、Audiocoinのフォルダがなかなか見つかりませんでした^^; アプリケーションサポートの中にあるみたいです。
Finderを開いて、画面一番上のメニューバーから
「移動」→「フォルダへ移動」をクリックして
下のテキストボックスからコピーペーストしてエンターキーを押すと、アクセスできるかと思います(^^)
そのフォルダの中に先程展開した『boostrap.dat』を入れます。
9.同フォルダ内にある「txlebeldb」フォルダを削除する

10.「blk0001.dat」というファイルの拡張子を変更する
【変更前】 blk0001.dat
【変更後】 blk0001.dat.old
※注意「拡張子を隠す」に設定されている場合があるので
右クリックで選択して「拡張子を隠す」のチェックが外れているか確認する
11.ノードリストを貼り付けたファイルを作成する
ここではデフォルトでインストールされている『テキストエディット』を使って説明します。
Lunchpadから、『テキストエディット』を起動します。

Bootstrapの公式の使用方法には
『テキスト作成ソフトを立ち上げて貼付け、保存の際はファイルの種類を「すべてのファイル」にして、ファイル名を「audiocoin.conf(【拡張子】.conf)」にして保存する』
とあります。
Windowsの場合「メモ帳」アプリで指示通りに作成できるのですが、Macユーザーの皆さんはおそらくデフォルトインストールされている「テキストエディット」を使用される方が多いかと思います。
実際にわたくしもテキストエディットを使用して作成したのですが、ファイル形式に苦戦して、なかなか起動できませんでした^^;
テキストエディットを立ち上げると、「リッチテキスト」として立ち上がるはずです!
それを「標準テキスト」に変えてやらねばいけませんでした^^;
テキストエディットを立ち上げたら、メニューバーから「フォーマット」→「標準テキストにする」を選択してから貼付け、保存を行ってください!

↓これをコピーしてテキストエディットに貼付け↓
「ファイル」→「保存」
名前:audiocoin.conf
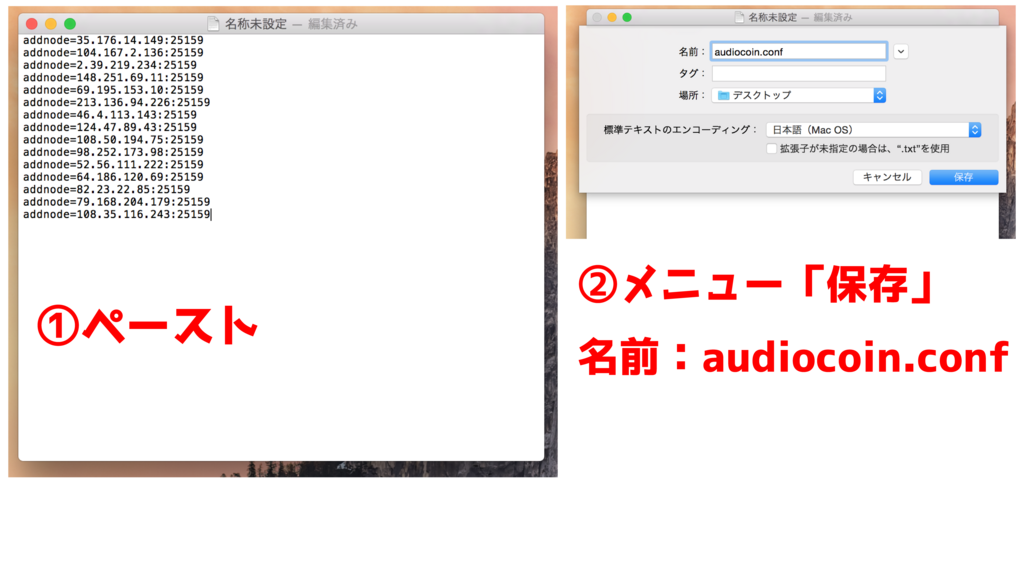
ちなみに保存形式はMac版用の指示はなく、わたくしは
「標準テキストのエンコーディング」を日本語(Mac OS)に変更してから保存しました。(もし間違っていたらコメント欄で教えてください^^;)
12.作成したノードリストをAudiocoinのフォルダに入れる
Finderを開いて、画面一番上のメニューバーから
「移動」→「フォルダへ移動」をクリックして
下のテキストボックスをコピーペーストしてエンターキーを押す
開いたフォルダの中に入れましょう
13.いよいよ終盤!デスクトップウォレットを再度起動する
左下に「ネットワークに同期中...」とポケモンの体力ゲージみたいなのが出てきたらここまで順調に進んでいます(^^)
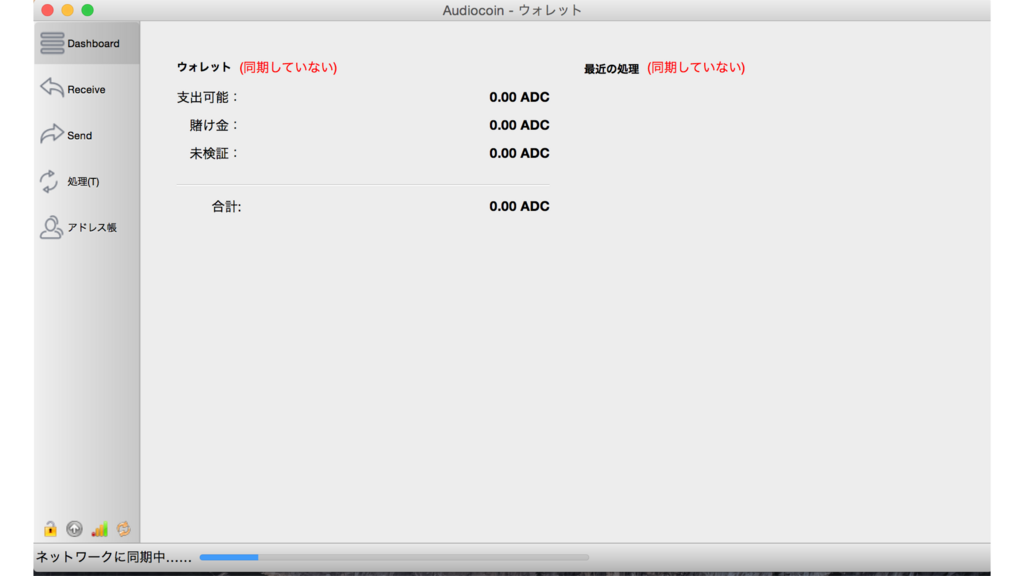
(わたくしは、このゲージが出ず何度も試行錯誤していました^^;ゲージが出てこないとどこかの手順で間違えている可能性がありますので、再度手順を見直して試行してみてください!)
14.あとはゲージが満タンになるまで気長に待つのみ!
お疲れ様でした!あとは完全に同期が完了するまで気長に待ちましょう!
かなり時間がかかりますが、少しずつ少しずつゲージは動いていると思いますので焦らず待つしかないですね!(わたくしは同期が完全に終わるまで14時間ほど掛かりました)
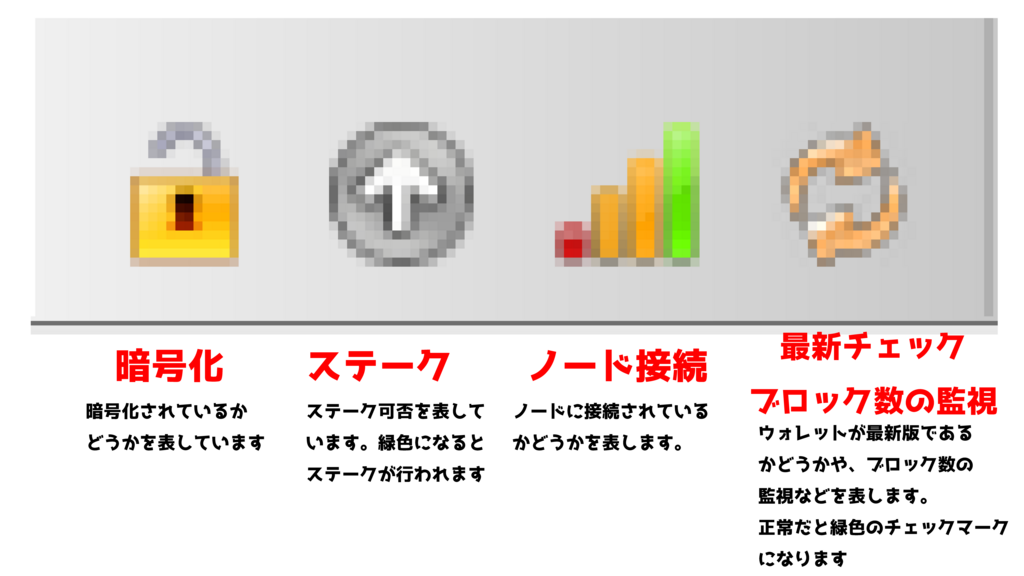
◆パソコン閉じたらダメなのか...閉じたい...そんなあなたに!
ネットワークに常に繋げておかなければいけない...
電源は常につけて置かなければいけない...
暗号通貨保有者になってから、そんな些細な点が意外と悩みになったり、ならなかったり^^;
(そもそもメインPCでやるなって話ですがw)
・そのまま放置しておいたら、いつの間にかスリープ状態になっていた
・画面を閉じたら(MacBookの場合)スリープ状態になっていた
これは「朝起きたら同期終わってるやろなー(^q^)わくわく」→「全然進んでないやんけ!(# ゚Д゚)」といった事態を引き起こしますかもしれません!(笑)
そんなときは「InsomniaX」というアプリがおすすめです(^^)

わたくしも以前から愛用しているアプリで
・アイドル時(開きっぱ)スリープにしない
・MacBookを閉じてもスリープしない
という機能を持ったとても便利なユーティリティ
また、バッテリーの減りが気になる方は、「ACアダプタ接続時のみ適応」などといった詳細設定もできますので、暗号通貨用のPCにする場合は必須アプリになるかもしれませんね(^^)